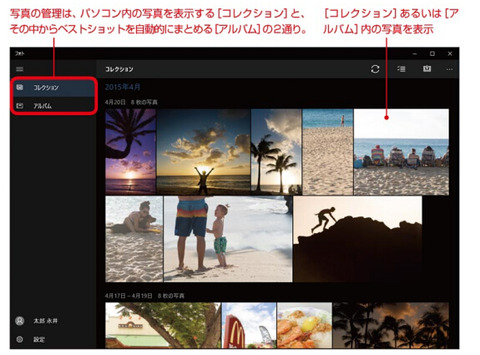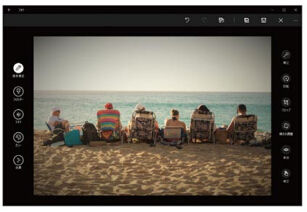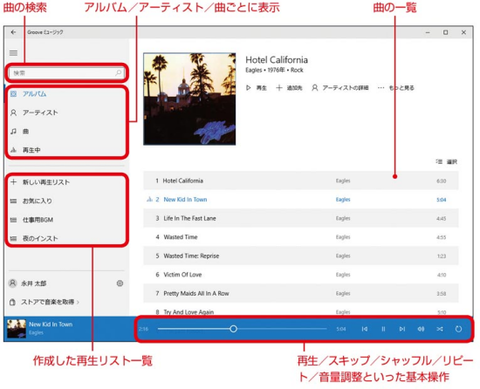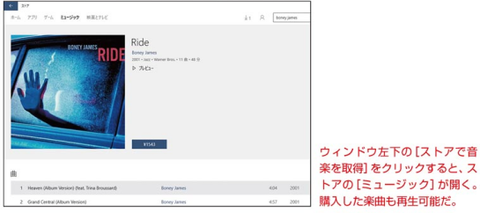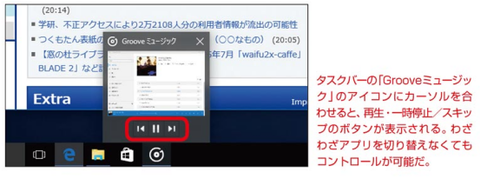Windows10 販売- 利用頻度が高い定番アクセサリアプリ
テキストファイルの編集で大活躍の「メモ帳」
ちょっとしたメモやアイディアをまとめる時に、気軽に使えるのがテキストエディターの「メモ帳」です。装飾などの機能はありませんが、フォントやサイズは変えられます。
テキストファイルの作成、編集ができる- 高度な機能はないが、表示するフォントの種類.サイズの変史か可能。もちろん、印刷も可能だ。
写真のトリミングや図の作成なら「ペイント」
簡単なイメージの作成や、写真にマークや文字を入れたりするのに便利なのが「ペイント」です。トリミングやサイズ変更、多彩なペン、図形描画など、写真の一部を切り出したり、図を作成したりするぶんには十分な機能を備えています。
[ペイント]の機能
![[ペイント]の機能](https://livedoor.blogimg.jp/windows10kounyuu/imgs/1/a/1a8929f0.jpg)
[ペイント]の機能
![[ペイント]の機能](https://livedoor.blogimg.jp/windows10kounyuu/imgs/1/a/1a8929f0.jpg)
高度な機能はないが、多彩なベンや図形描画ができるため、ちょつとした説明図の作成などには十分。トリミング機能があるため、写真の一部を切り抜きたしー合にも重宝する。
四則演算はもちろん関数電卓にもなる!
「電卓」は一般的な計算機として使えるのはもちろん、三角関数やべき乗計算も可能な「関数電卓」、2進数
や16進数が扱える「プログラマー」、長さや重さなどの単位変換が行なえる「コンバーター」など、多彩な機能を搭載しています。
また、履歴やメモリ機能を備えているので、以前行った計算の確認も簡単です。履歴から呼び出した式の続きを計算することもできます。
[電卓]の機能
![[電卓]の機能](https://livedoor.blogimg.jp/windows10kounyuu/imgs/0/6/06b8a18c.jpg)
![[電卓]の機能](https://livedoor.blogimg.jp/windows10kounyuu/imgs/0/6/06b8a18c.jpg)
履歴を見れば、計算間違いがないかの確認も簡単だ。入力は数値ボタンのクリックか、キーボードから。タッチでも入力しやすいよう、ボタンが大きくなっているのがうれしい。
![[メモ帳]の機能](https://livedoor.blogimg.jp/windows10kounyuu/imgs/4/5/45e41cb1.jpg)
![[スタート]メニューの特徴](https://livedoor.blogimg.jp/windows10kounyuu/imgs/3/f/3fdebcd5-s.png)
![[スタート]メニューの特徴](https://livedoor.blogimg.jp/windows10kounyuu/imgs/7/4/74b31d32-s.png)
![全画面表示の[スタート]メニュー](https://livedoor.blogimg.jp/windows10kounyuu/imgs/d/6/d6660560-s.png)
![[スタート]メニューの左ペインを表示する](https://livedoor.blogimg.jp/windows10kounyuu/imgs/d/0/d00362d7-s.png)
![[天気]のホーム画面](https://livedoor.blogimg.jp/windows10kounyuu/imgs/2/4/24c0bfc0.jpg)
![[Xbox]のホーム画面](https://livedoor.blogimg.jp/windows10kounyuu/imgs/e/0/e0c3ae19.jpg)
![[3D Builder]の機能](https://livedoor.blogimg.jp/windows10kounyuu/imgs/7/0/70590d33.jpg)
![[ニュース]と[スポーツ]のホーム画面](https://livedoor.blogimg.jp/windows10kounyuu/imgs/9/3/93cb34d1-s.jpg)
![[リーディングリスト]でまとめてチェック](https://livedoor.blogimg.jp/windows10kounyuu/imgs/4/e/4e4f2a57.jpg)