コントロールパネルなどの
スタートボタンからメニューを表示ツールを瞬時に呼び出す
スタートボタンを右クリックするか、「Windows」十「×」キーを押すと[高度なコンテキストメニュー]が表示される、


シャットダウンや再起動も可能
設定. 管理ツール以外に. 電源操作が可能 マウスでの操作はもちろんだが、キーボードだけでも操作、選択できるのが便利.
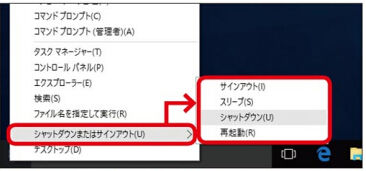
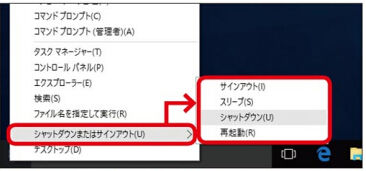
メニューから起動できる主な設定・管理ツール
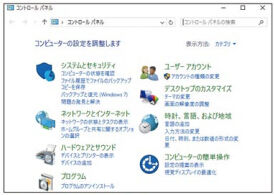
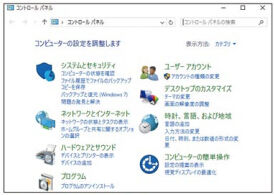
●コントロールパネル
Windowsの各種カスタマイズを行える設定ツール。セキュリティからハードウェア、ユーザーアカウントなど、広範囲の設定カ^行える。
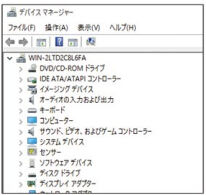
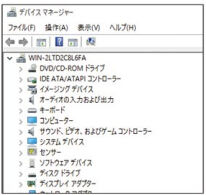
●デバイスマネージャー
PCのハードウェアの動作状況をチェックできる。手動でのドライバー変更や、正常に動かないハードウェアの確認などができる。
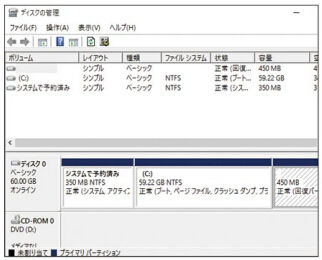
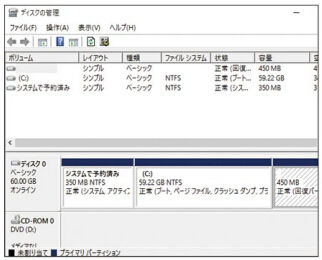
●ディスクの管理
増設したストレージのパ一ディジョン設定一変更に使うツーりレ。既存パーティションの縮小や拡張といった特殊な機能も備えている。
呼び出すのが面倒な管理ツールへ即アクセス!
アプリの起動だけなら使いやすいスタートメニューですが、Windowsの設定変更に使う「コントロールパネル」や、接続しているハードウェアの情報を表示する「デバイスマネージャー」などの設定・管理ツールを使おうとすると、どこから呼び出せばいいのか悩んでしまいます。[すべてのアプリ]から探せば起勁できますが、使うたびに探すのも手間がかかります。かといって、タイルに登録しておくほど頻繁に使うわけでもありません。
こういった設定・管理ツールをすばやく呼び出せるのが「高度なコンテキストメニュー」です。「Windows」十「X」キーを押すか、[スタート]ボタン上で右クリックすると表示されるので、あとはメニューの中から使いたいツールを選ぶだけです。
シャットダウンや再起動もメニューから簡単に
「高度なコンテキストメニュー」に用意されているのは、設定や管理ツールだけではありません。
意外に便利なのが[シャットダウンまたはサインアウト]です。このメニューからサインアウト/スリープ/シャットダウン/再起動の4つの動作が選択できます。スタートメニューの[電源]でもほぽ同じ機能が利用できますが、マウスやキーボードからすばやく操作し、選べるのがメリットです。
タブレットであればスタートメニューのほうが操作しやすいので、環境によって使い分けるといいでしょう。
コメント