[システムの復元]の設定画面
![[システムの復元]の設定画面](https://livedoor.blogimg.jp/windows10kounyuu/imgs/8/1/81c6a835-s.jpg)
不調の原因やタイミングが明確ならば試してみよう
パソコンの動作が不安定になって原因が特定できない場合、まず[回復]で初期状態に戻すのが確実な
方法です。しかし、[回復]ではユーザーが追加したアプリや設定など、過去の環境がすべてなくなってしまうのが欠点です。
たとえば「ドライバーを更新したりアプリを追加したら動作が不安定になった」というように、原因に心当たりがある場合には[システムの復元]がおすすめです。
[システムの復元]とは、パソコンが正常に動作していたときの状態に戻す機能です。復元ポイントは、アプリの追aや削除、ドライバーのインストールなど、システムに変更が加えられるときに自勁的に作成されます。しかし、新しいアプリのインストールなどの重要な変更を行う前には、手動で確実に復元ポイントを作成しておくといいでしょう。
この復元ポイントは当然、パソコンが正常に動作している時に作成しなければなりません。
まずは[システムの復元]を有効にしておこう
まず[システムの復元]を有効にして、復元ポイントをあらかじめ作成します。[システムの復元]は、[システム
のプロパティ]で有効にします。タスクバー検索で「システムの復元」と入力し、検索結果から[復元ポイントの作成]をクリックします。すると、[システムのプロパティ]が表示されます([システムの保護]タブが選択されています)。この画面の[保護設定]にあるシステムドライブの保護が[有効]になっているかを確認します。
[無効]になっている場合は[構成]をクリックして表示される画面で[システムの保護を有効にする]にチェックを入れます。
復元ポイント作成時に気を付けるべき点
システムの保護が[有効]になったら[作成]ボタンをクリックし、復元ポイントを作成します。この[作成]ボタンからいつでも復元ポイントを作成できます。その際、どのタイミングで作成した復元ポイントかがわかるような名前を付けておきましょう。たとえば、新しいパソコンに必要なアプリやドライバーをインストールし、Windowsの設定をひととおりカスタマイズした直後に「自分仕様のクリーンシステム」といった名前を付けると、あとから復元ポイントを選ぶ時に迷わなくて済みます。
なお、[ディスク領域の使用量]は容量が大きいほど多くの復元ポイントを保存できますが、そのぶんディスクを圧迫します。デフォルトのまま設定するか、大きくても5~10%程度にしておくといいでしょう。
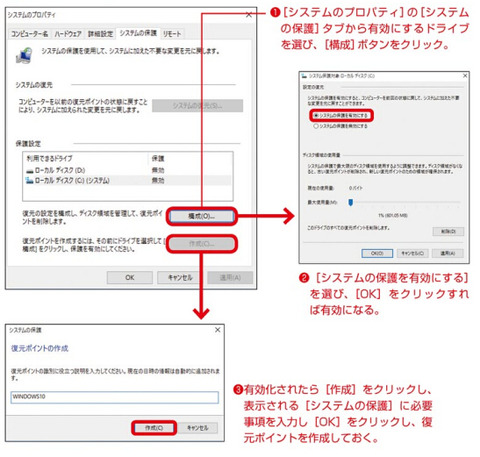
復元ポイントを使って変更前のシステムに戻すシステムの保護を有効にする
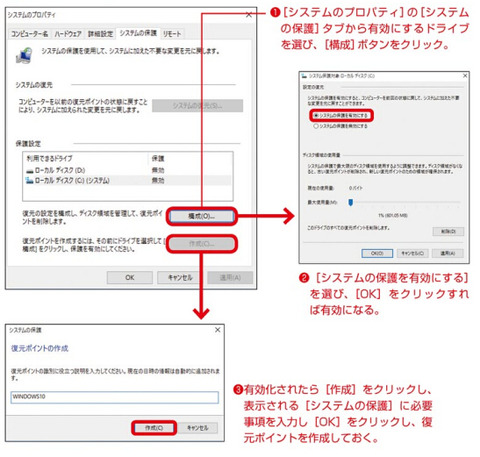
実際に[システムの復元]を使ってパソコンを正常に動作しているときの状態に戻すには、前ページと同様の手順で、[システムのプロパティ]の[システム保護]タブを開き、[システムの復元]をクリックします。あとは画面の指示に従って、復元したいポイントを選び、[完了]をクリックするだけです。最後の確認で[はい]を選べば復元が始まります。
なお、復元ポイントを作成したあとに追加したアプリや設定は消えてしまうので、復元後にアプリを追加および設定し直す必要があります。また、ドキュメントやピクチヤなどのユーザーファイルは[システムの復元]には含まれないため、問違えて削除あるいは上書きしてしまったファイルの復旧には使えません。
[復元ポイント]を使って復旧する
![[復元ポイント]を使って復旧する](https://livedoor.blogimg.jp/windows10kounyuu/imgs/1/2/123813f4-s.jpg)
コメント