Windows 10のスタートボタンは、Windows 7とWindows 8 の特徴がグッと詰まった特徴的なものになっていま。クリックの仕方によって表示される内容も異なります。ここでは、スタートボタンを押したあとの表示スタイルの違いや、スタートメニューの大きさの調整を行っていきましょう。
1.スタートメニューを表示する
スタートメニュースタートメニューは電源やアカウント切り替え、インストールしているアプリの起動の窓口になります。ボタンをク
リックして表示させるほか、キーボードの「Windows」キーを押すことで表示できます。
2.メニューを表示する
メニューを表示
スタートボタンを右クリックすると、スタートメニューでは表示されない「コントロールパネル」や電源オプションなど、各種の詳細設定などが主に表示されます。従来のシャットダウン方法も、右クリックから行えます。
3.スタートメニューの表示サイズとサイズを変更する
タイルを活用するなら…
3.スタートメニューの表示サイズとサイズを変更する
スタートメニューのサイズを調整する
スタートメニューは初期設定ではデスクトップの半分以上を覆ってしまうほど大きく表示されます。邪魔に感じる場合は、スタートメニューをドラッグして表示サイズを変更しましょう。
タイルを活用するなら…
タイルはアプリを探す手間なく起動できて便利ですが、タイルのアイコンをタスクバーにも表示させることができ
ます。タイル上で右クリックすると、「タスクバーにピン留めする」でタスクバーにアプリを置けるようになります。
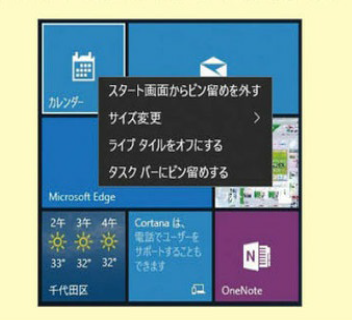
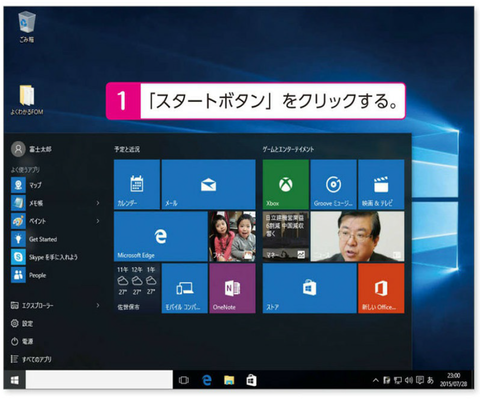
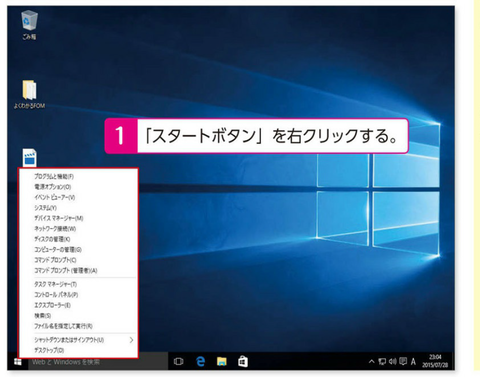
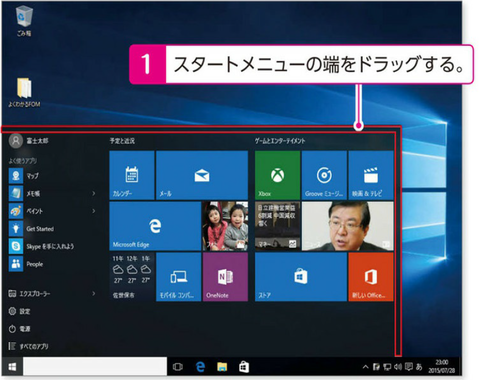
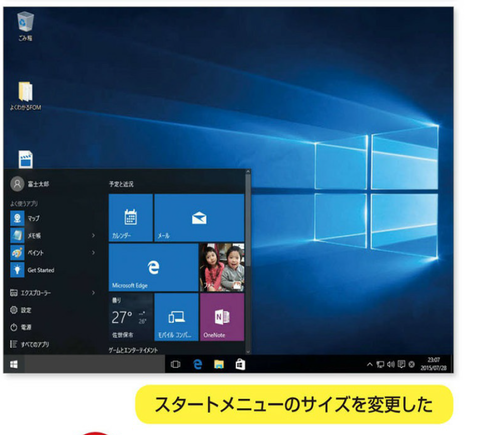
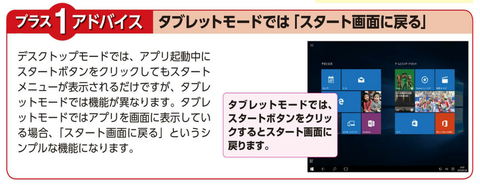
コメント