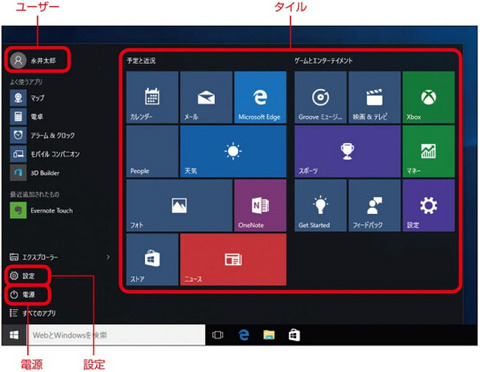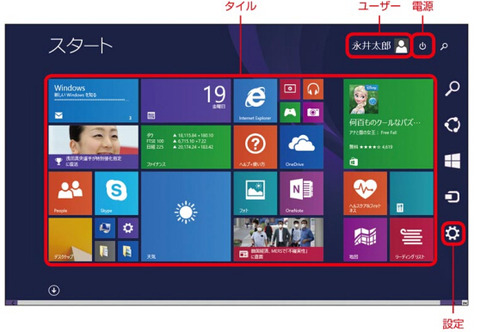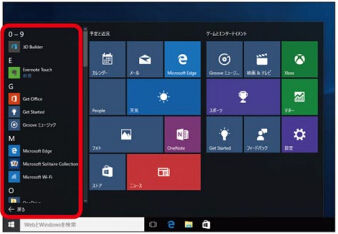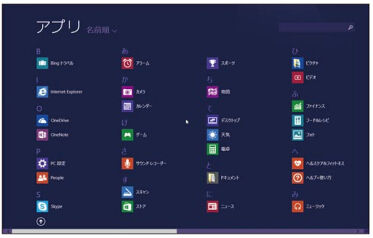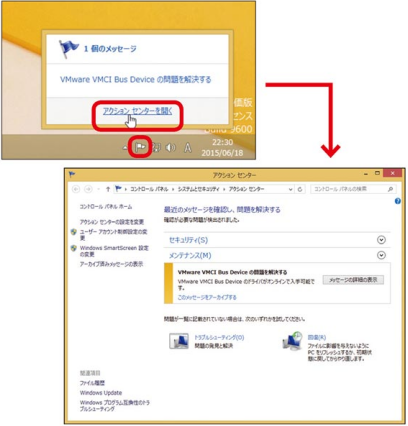アプリ起動に使用するタイルを追加&整理できる
ドラッグ&ドロップでタイルへ追加する
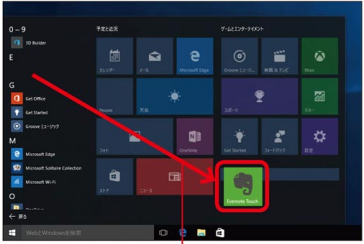
ドラッグ&ドロップでタイルへ追加する
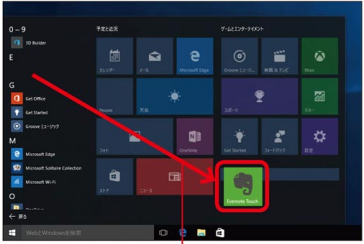
[すべてのアフリ]から、追加したいアフリをトラックし、タイル一覧へとドロップ.任意の場所にタイルを追加できる.
Webページをタイルに追加する
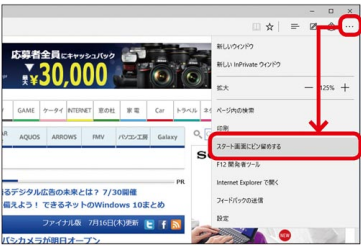
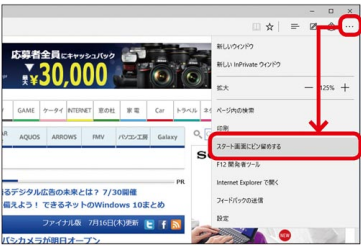
タイルへ追加したいWebページをMicrosoft Edgeで開いてから、[他の操作]メニューにある[スタート画面にビン留めする]を選択。
右クリックからタイルへ追加する


[すべてのアフリ]から、追加したいアフリを右クリック。メニューから[スタート画面にビン留めする]を選ぶと、タイルか追加される。


アブリ本体やショートカット、フォルダーなどを追加したい場合も、右クリックから[スタート画面にヒン留めする]を選ぶ.
「ライブタイル」で情報を表示する


スタートメニューのタイルに
アブリをピン留めで追加
タイルには最初からアプリが登録されていますが、任意のアプリを「ピン留め」することで追加もできます。
追加方法は3つあり、1つめは[すべてのアプリ]からドラッグし、タイル一覧へとドロップする方法。最初から任意の場所にタイルを配置できるため、追加と整理が一度にできるのがメリットです。2つめはドラッグするのではなく、マウスの右クリックのメニューから[スタート画面にピン留めする]を選ぶ方法です。手早く追加できるだけに、複数のアプリを次々に追加したい場合に便利です。また、この方法は汎用性が高く、デスクトップやエクスプローラーからも利用できるので、アプリヘのショートカットやフオルダーをタイルに追加したい場合にも応用できます。3つめは、Webページをタイルとしてピン留めする方法です。ブラウザーでWebページを表示し、[他の操作]メニューをクリック。ここで[スタート画面にピン留めする]を選ぶと、Webページをタイルとして追加できます。
アプリを開かす情報を表示するライブタイル機能を使う
タイルは単純なアプリ名表示より大きく、タッチ操作でもアプリを起動しやすいのがメリットですが、それだけではありません。「ライブタイル」機能を使えば、アプリを起動しなくても最新情報を確認できます。たとえば[メール]なら新着メールをすばやくチェックできます。このライブタイル機能を使うには、タイルを右クリックしてメニューから[ライブタイルをオンにする]を選択します。
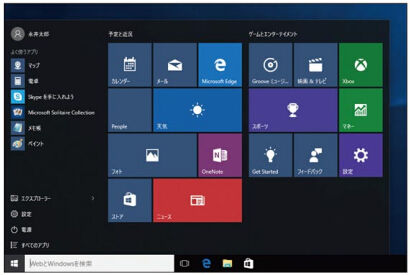
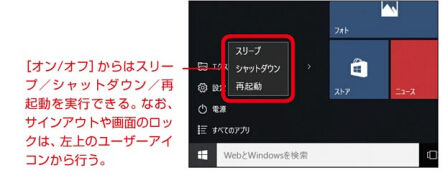
![[すべてのアプリ]から起動する](https://livedoor.blogimg.jp/windows10kounyuu/imgs/6/1/61dc1fd3-s.jpg)
![インストール直後は[最近追加されたもの]に](https://livedoor.blogimg.jp/windows10kounyuu/imgs/e/f/ef292815-s.jpg)