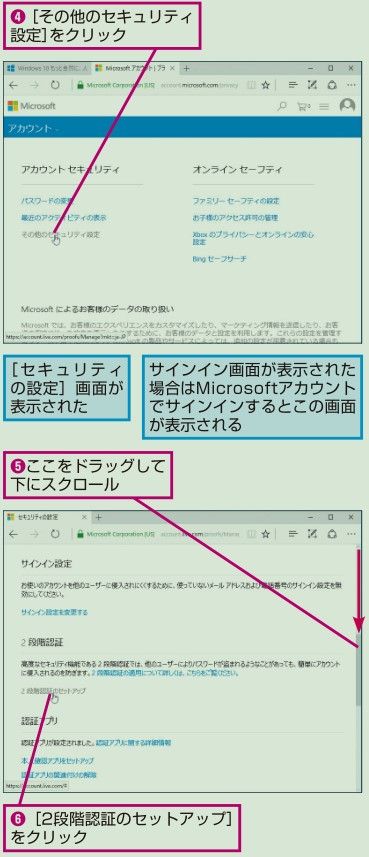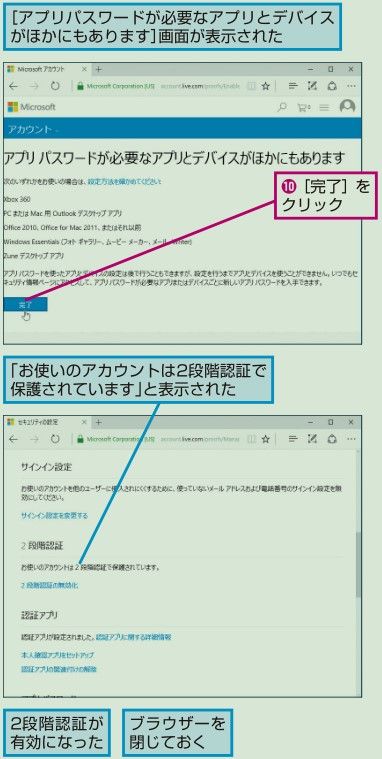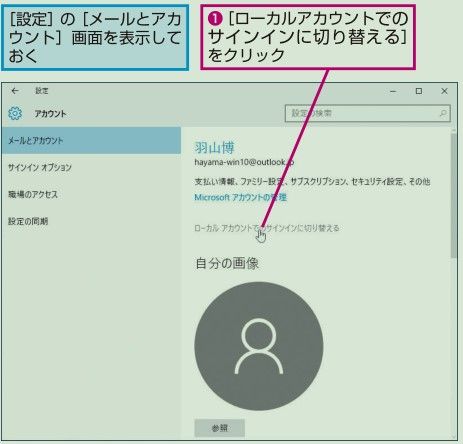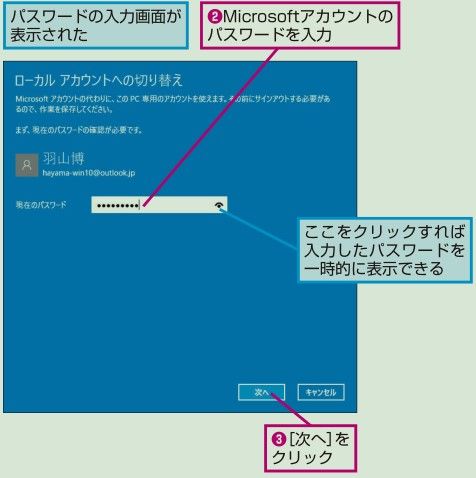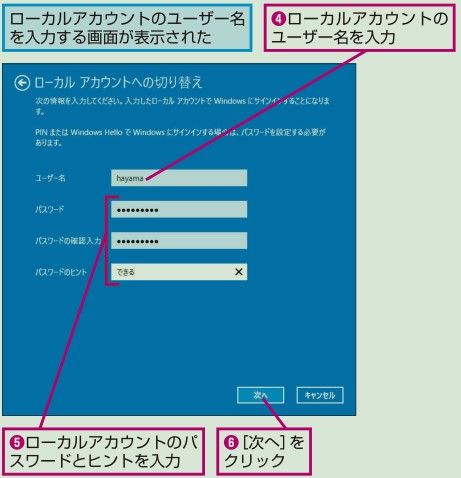既存の環境から乗り換える場合も最適
「MusicBee」はパソコン内にある音楽ファイルを統合して管理できる無料アプリ。代表的な音楽ライブラリ&プレイヤーアプリと比べて非常に高機能なうえ、対応形式が多く、カスタマイズ性が高いのも強み、、「iTunes」や「Windows Media Player」(以下、WMP)からの乗り換えも簡単にできるようになっているため、すでにライブラリ環境を作ってしまっている場合でもスムーズに移行が可能だ。ここでは各種プラグインによる機能拡張も含めて解説していこう、
AACファイルを再生できるようにしておこう
MusicBeeの対応形式は多いが、「aac」ファイルは再生できない。、公式サイトからプラグインファイルをダウンロードし、MusicBeeのインストールフォルダー(場所は後述)にコピーしておこう。
全音楽ファイルをMusicBeeに登録して一元管理する!
すべてのファイルを管理できるようにする
最初にパソコン内のすべての音楽ファイルをMusicBeeに登録しておこう。iTunesやWMPから移行する場合は「インポート」から実行できる。音楽ファイルの保管フォルダーを指定してスキャンする
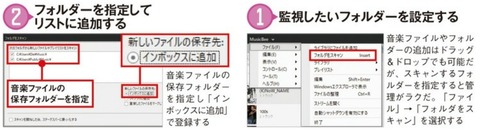


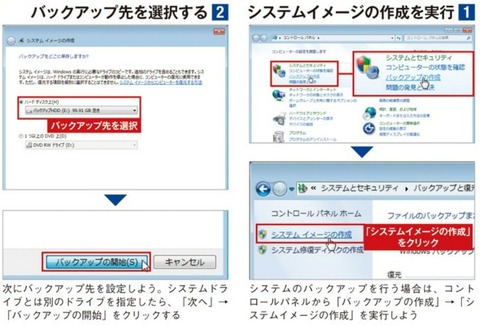
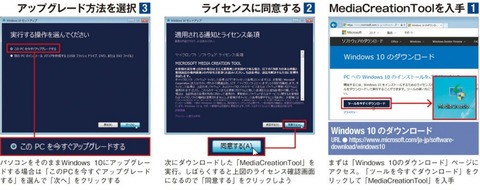
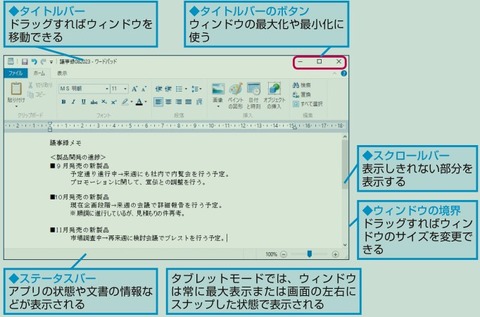
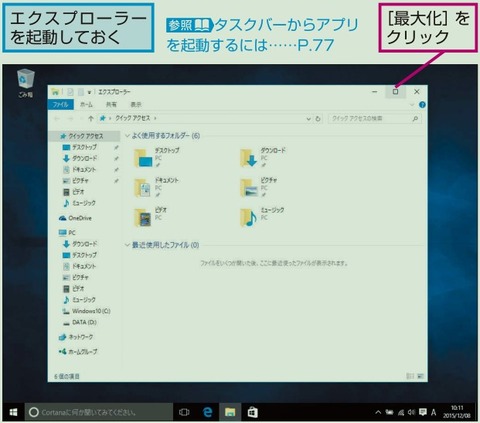
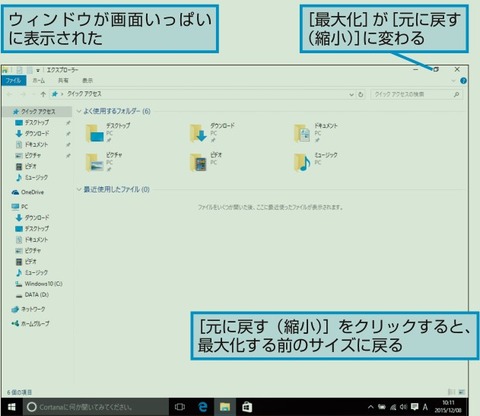
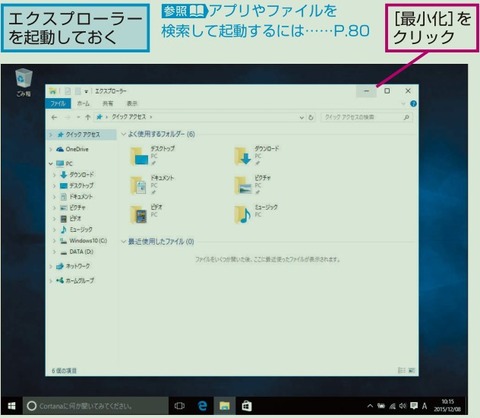
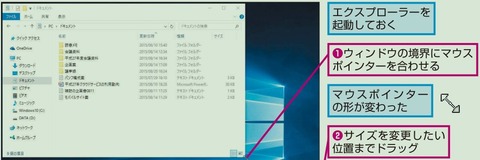

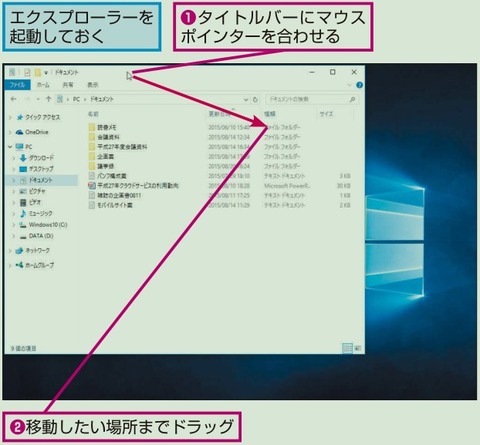
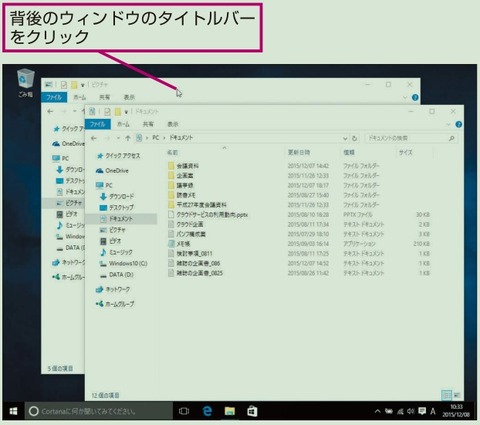
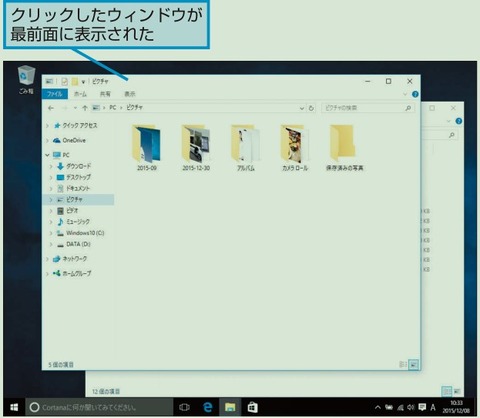
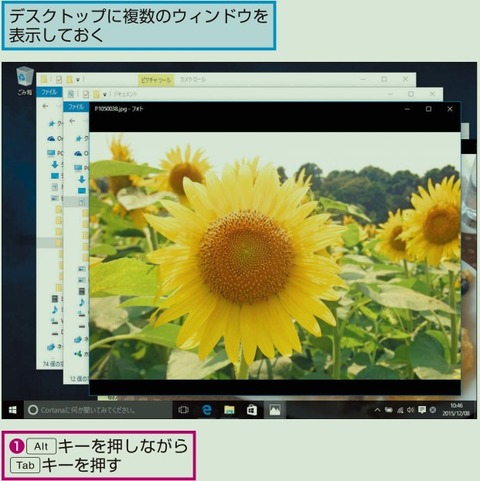
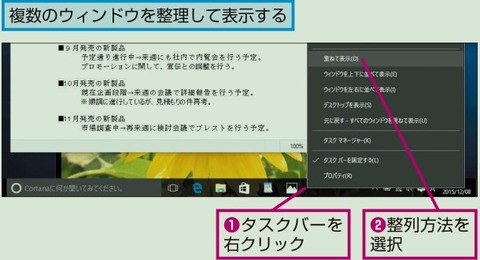
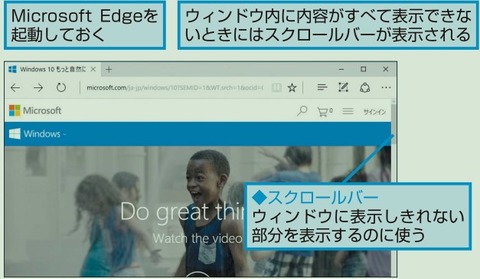
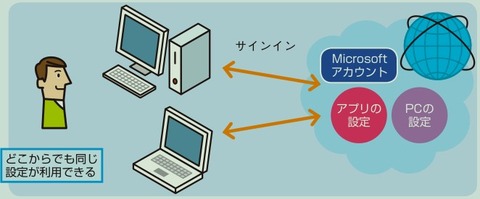

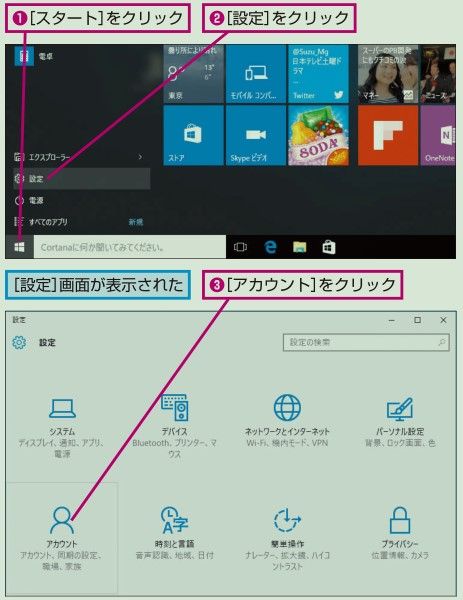
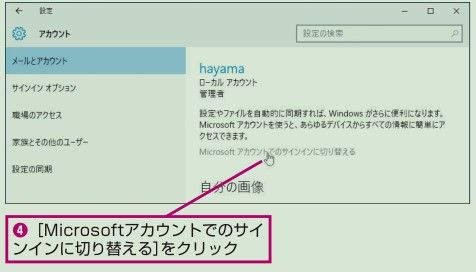

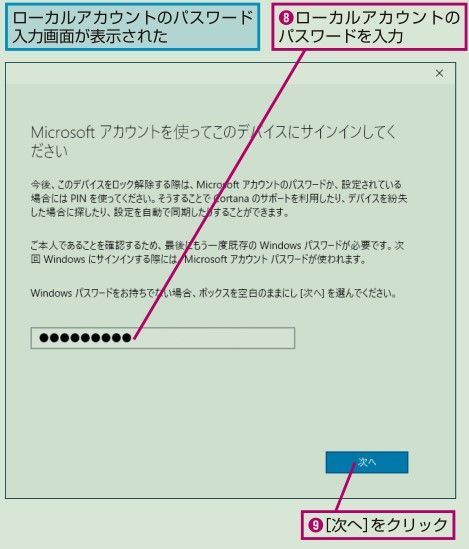

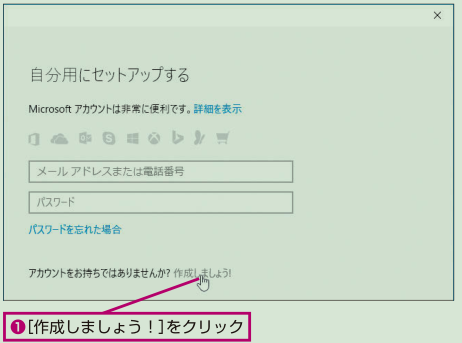


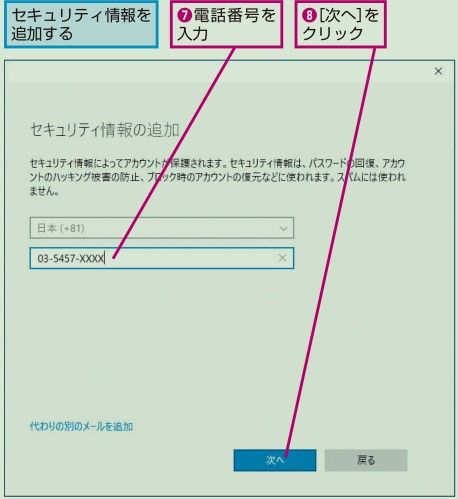
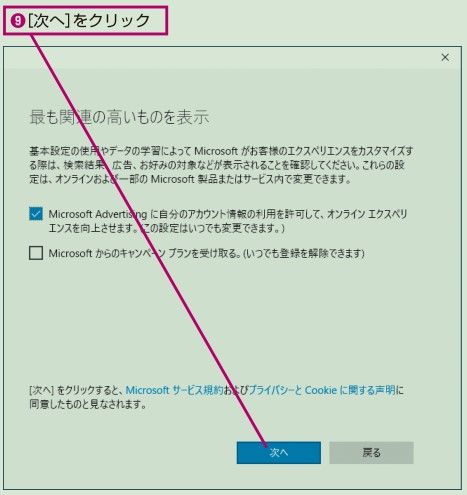
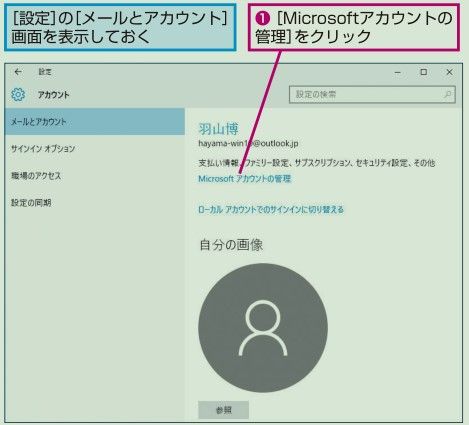
![[Microsoftアカウント]のWebページでできることは](https://livedoor.blogimg.jp/windows10kounyuu/imgs/a/7/a7a52ed5.jpg)