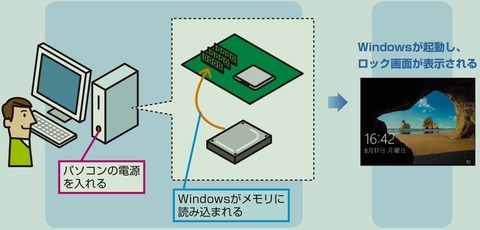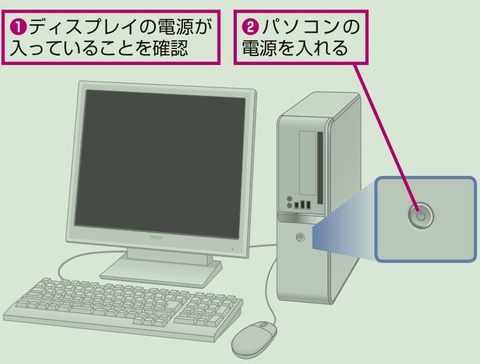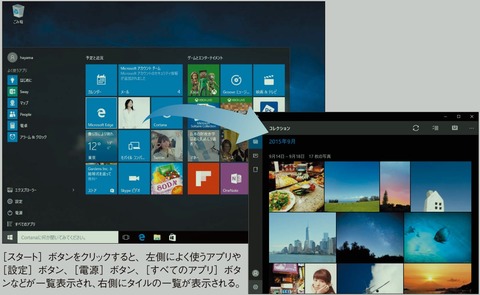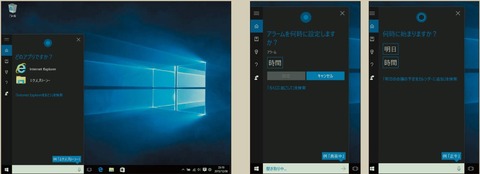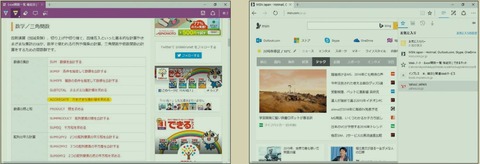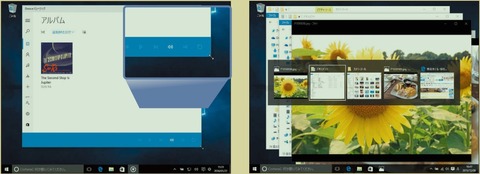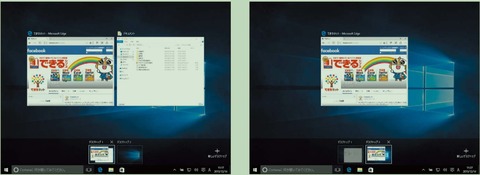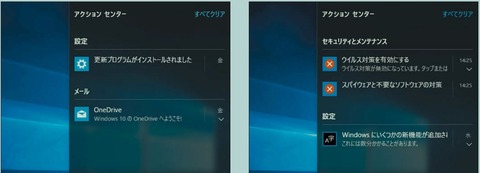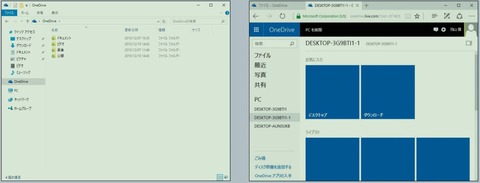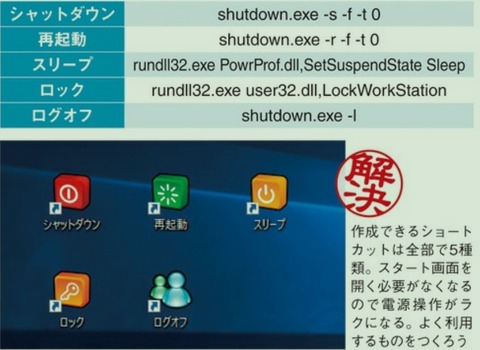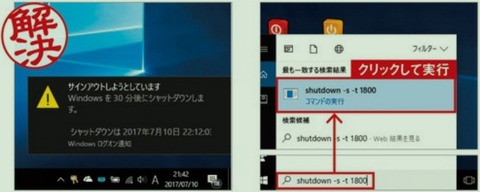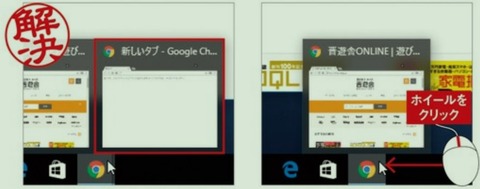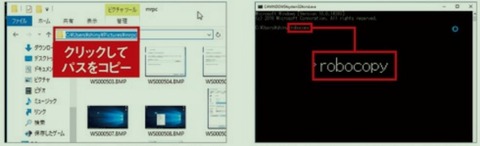Windows 10の起動
パソコンの電源を入れると、ハードウェアのチェックが自動的に実行され、すぐにWindowsが起動します。最初にロック画面が表示されるので、画面をクリックしてサインイン画面を表示し、パスワードを入力します。パスワードが正しく入力できたら、デスクトップが表示され、アプリを利用できるようになります。
Windows 10の終了
パソコンの利用を終了するにはシャットダウンを実行します。シャットダウンを実行するとWindowsが終了し、電源が自動的に切断されます。デスクトップパソコンの場合、シャットダウンを実行せずに電源ケーブルを抜いてしまうとパソコンが故障する危険があるので、十分に注意してください。一時的に利用を中断する場合には、スリープやロックという機能を利用します。
電源を入れるには
パソコンの電源ボタンを押します。ノートパソコンではスイッチをスライドさせて電源を入れるものもあります。Windowsの起動画面が表示された後、すぐにロック画面が表示されます。ロック画面が表示されるまでは、キーボードやマウスは操作しないでください。
電源が入らないときは
電源ケーブルが正しく電源に接続されているか、本体とディスプレイなどの周辺機器とが正しく接続されているかを確認してください。ノートパソコンの場合はバッテリー切れの可能性もあるので、ACアダプターを使って電源に接続してみます。
パソコンの起動時に実行されていること
パソコンにはBIOS(バイオス:BasicInput/OutputSystem)と呼ばれるプログラムが内蔵されています。パソコンの電源を入れると、BIOSがハードウェアのチェックを実行し、ブートローダーと呼ばれるプログラムをハードディスクからメモリに読み込んでくれます。引き続き、ブートローダーがWindowsを起動します。電源を入れてからWindowsが起動するまでのわずかの時間に、そういったことが実行されます。最近では、BIOSの機能を利用したり設定したりするためのUEFIと呼ばれるプログラムがよく使われているので、BIOSと呼ばずにUEFIと呼ぶこともあります。
Windowsが起動しないときは
システムのトラブルによりWindowsの起動が途中で止まってしまう場合には、電源ボタンをしばらく押し続けて電源をオフにし、あらためて電源を入れ直してみてください。正しく起動しないことが2回続くと、自動修復が実行され、Windowsが起動できるようになります。それでも起動しない場合はインストールディスクや修復ディスクから起動し、自動修復を実行したり、復元ポイントを利用して正しく起動できる状態に戻す必要があります。ただし、更新プログラムを適用するために再起動した場合には、起動に数分程度の時間がかかることもあります。システムが反応していないことが確信できるまで十分に待ってから上記の操作を実行するようにしてください。詳細については、858ページ以降を参照してください。
サインインするには
ロック画面をクリックして、サインイン画面でパスワードを入力します。パスワードはWindowsのインストール時やユーザーの作成時に設定したものです。大文字と小文字の区別に注意して入力してください。
ローカルアカウントとMicrosoftアカウント
サインインの方法には、ローカルアカウントによるサインインとMicrosoftアカウントによるサインインがあります。ローカルアカウントはそのパソコンだけの利用環境で操作したいときに適しています。一方のMicrosoftアカウントは、Microsoftアカウントが必要なサービスを利用したり、複数のパソコンで同じ利用環境で操作したいときに便利です。
異なるユーザーとしてサインインしたいときは
1台のパソコンを複数のユーザーで使っている場合は、サインイン画面に自分の名前や画像が表示されていない場合があります。そのような場合には、画像の左下に表示されているユーザー名をクリックし、パスワードを入力します。なお、通常は、直前にパソコンを使ったユーザーの名前と画像がサインイン画面に表示されています。
電源を切るには
スタートメニューの[電源]をクリックし、[シャットダウン]を選択します。シャットダウンを実行すると、数秒から数十秒でWindowsが完全に停止し、自動的に電源が切断されます。パソコンを長時間使わないときはWindowsをシャットダウンして電源を切っておきます。
本体の電源ボタンを押すとシャットダウンされる
Windowsの標準設定では、デスクトップパソコン本体の電源ボタンを押すとシャットダウンが実行されます。一方、ノートパソコンの場合はスリープ状態となります。この設定は[電源オプション]ダイアログボックス[詳細設定]タブで変更できます。
サインイン画面からシャットダウンするには
サインイン画面の右下に表示されている[シャットダウン]ボタンをクリックすると、手順2と同じメニューが表示されるので、ここから[シャットダウン]を選択しても構いません。ただし、実行中のアプリがある場合には、アプリを強制的に終了させてシャットダウンしてもいいか確認するメッセージが表示されます。[強制的にシャットダウン]ボタンをクリックすれば、そのままシャットダウンが実行できますが、すべてのデータが保存されていることが確実な場合だけにしてください。保存していないデータがある場合には、サインインしてデータをきちんと保存してから、通常の手順でシャットダウンしてください。
強制的に電源を切断するには
パソコン本体の電源ボタンをしばらく押し続けると、強制的に電源を切断できます。ただし、この方法はアプリの強制終了やシャットダウンなど、考えられる限りの方法を試みてもパソコンが反応しない場合の最後の手段です。ファイルシステムにトラブルが発生する危険があるので、普段はきちんとシャットダウンしたりスリープさせたりするようにしてください。
再起動するには
スタートメニューの[電源]をクリックし、[再起動]を選択します。Windowsがシャットダウンされた後、自動的に再起動します。更新プログラムを適用する場合やパソコンに新しい機器を接続した場合に再起動が必要になることがあります。
再起動の表示が出たときは
新しい機器を接続してデバイスドライバーをインストールしたり、新しいアプリをインストールすると、「再起動しますか?」というメッセージが表示されることがあります。[すぐに再起動する]を選択すると、自動的にパソコンが再起動されます。[後で再起動する]を選択したときには、自分でパソコンを再起動する必要があります。なお、デバイスドライバーとは、周辺機器を利用するために必要なプログラムのことです。
更新プログラムがあるときは
再起動のときに、更新プログラムの準備ができた状態になっていると、更新プログラムが適用されてから再起動されます。更新プログラムの適用には数秒から数分の時間がかかります。その間、電源を強制的に切断しないでください。
動作が不安定になったときは再起動してみる
画面の表示がおかしくなったり、反応が鈍くなった場合には、再起動するとたいていの場合、正常に動作するようになります。それでも問題が解決しないときには、システムの復元などの操作が必要になることがあります。
シャットダウンしてから起動した場合との違い.
Windows 10では、前回のシャットダウン時の状態をハードディスクに記録しています。電源を入れると、そのデータを利用して高速にシステムを起動するので、更新プログラムが適用されないこともあります。一方、再起動の場合は、Windowsを完全に終了させた後、起動し直します。必要な更新プログラムがあればこのときに適用されます。
スリープ状態にするには
スタートメニューの[電源]をクリックし、[スリープ]を選択します。ノートパソコンでは、本体のカバーを閉じたり、電源ボタンを押したりするとスリープ状態になります。標準的な設定では、一定時間何も操作しないでいるとスリープ状態になります。
スリープ状態とは
メモリの内容を保持したまま、ディスプレイやハードディスクなどの周辺装置の電源を切断した省電力状態をスリープ状態と呼びます。スリープ状態では、実行中のアプリも途中で停止したままになります。このとき、ネットワーク機能も停止するので、Webページの表示やファイルの転送が中断されてしまう場合があります。キーを操作したりマウスを動かすと、スリープ状態が解除され、アプリが実行できる状態になります。
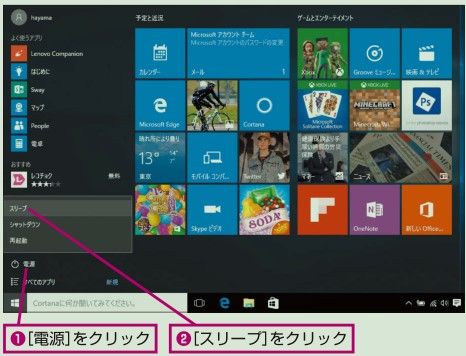
本体カバーを閉じてもスリープ状態にならないようにするには
ノートパソコンの本体カバーを閉じてもスリープ状態にならないようにするには、コントロールパネルの[電源オプション]画面で[カバーを閉じたときの動作の選択]をクリックし、[システム設定]画面で設定を変更します。外部ディスプレイや外部キーボードを接続して、デスクトップパソコンの代わりとして使いたいときに便利です。
ハイブリッドスリープ、スリープ、休止状態の違い
スリープ状態になるとディスプレイやハードディスクの電源は切断されますが、メモリの内容は保持されています。スリープを解除したときに、すぐに元の作業に戻れるようにするためです。したがって、ごくわずかずつですが電力が消費されます。しかし、デスクトップパソコンでは、停電などによりスリープ中に電源が切断されてしまう危険もあります。一方、休止状態では、メモリの内容がハードディスクに保存され、すべての電源が切断されます。電力は消費されませんが、元の作業に戻るには多少の時間がかかります。Windowsでは、通常のスリープと休止状態の両方の利点を取り入れたハイブリッドスリープが利用できます。ハイブリッドスリープでは、スリープ状態になるとメモリの内容が保持されるだけでなく、そのときの作業状態がハードディスクにも保存されます。したがって、すぐに元の作業に戻れるだけでなく、スリープ中にバッテリや電源が切れた場合でも元の状態に戻せます。利用できるスリープの種類を調べるには[スタート]ボタンを右クリックして[コマンドプロンプト]を選択し、「powercfg -a」コマンドを実行します。
Windowsをロックするには
スタートメニューの左上に表示されているユーザー名をクリックして[ロック]を選択します。少しだけ席をはずす場合に、一時的にパソコンを使えないようにするのに便利です。スリープ状態とは異なり、起動されているアプリは実行を続けています。
サインアウトするには
電源を切らずにWindowsの操作を終了するには、手順2で[サインアウト]を選択します。サインアウトするとロック画面が表示されます。再度、Windowsを使うにはサインインの操作をします。マルチユーザー機能を利用している場合には、手順2のメニューにほかのユーザー名も表示されます。そのユーザー名を選択すると、サインアウトせずにほかのユーザーに切り替えられます。
Windowsのロックを解除するには
ロック画面をクリックしてサインイン画面でパスワードを入力します。正しいパスワードを入力すればロックが解除され、元の作業に戻れます。マルチユーザー機能を利用している場合にはほかのユーザーに切り替えることもできます。
サインイン画面からシャットダウンするには
サインイン画面の右下に表示されている[シャットダウン]ボタンをクリックすると、メニューが表示されるので、ここから[シャットダウン]を選択しても構いません。このとき、「ユーザーの作業内容が保存されない可能性があります」という警告のメッセージが表示されます。[強制的にシャットダウン]をクリックすれば、そのままシャットダウンが実行できますが、すべてのデータが保存されていることが確実な場合だけにしてください。保存していないデータがある場合にはサインインしてデータをきちんと保存してから通常の手順でシャットダウンしてください